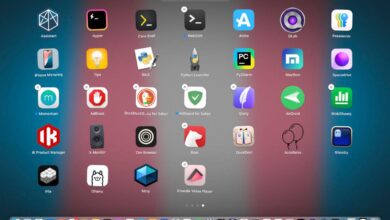5 Linux Terminal Apps That Are Better Than Your Default One – and Are Free to Install
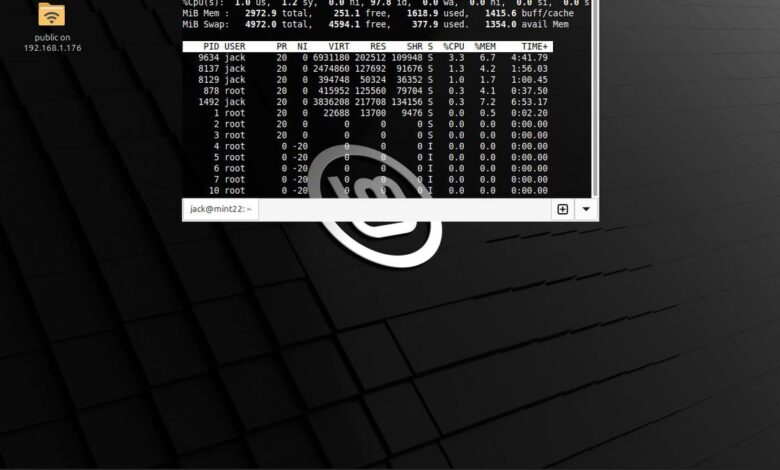

Back in the early days of Linux, the terminal was a necessity. Now, GUIs are so advanced, user-friendly, and powerful that you can go your entire Linux career without ever touching a terminal window.
Also: Linus Torvalds Reflects on the Maintainer’s Silver Hair and the Next ‘Linux King’
But when you actually need to use those commands, you’ll need a better terminal application than the default one your distribution usually uses.
Luckily, there are plenty of options, and here are five of my favorites (all of which are free and can be installed from your distribution’s default repositories).
1. Pomegranate
Guake is awesome. It’s a drop-down terminal client that when you press F12 on your keyboard it scrolls down from the top of your screen. When you’re done, press F12 again and it hides until you need it next time. Guake is also highly configurable. You can tweak startup and tabs, main window, shell, scrolling, appearance, keyboard shortcuts, quick open, hooks, and compatibility.
Also: 10 Things I Always Do Immediately After Installing Linux – and Why
Guake includes transparency, themes, shell options, and more. What I really like about Guake is that it’s always there. Just hit a shortcut and it’s there. Instead of having to add another icon to your favorites (or on your desktop), it keeps it clean while still maintaining easy access to your terminal app.
Guake is one of my favorite Linux terminal applications.
Jack Wallen\ZDNET
2. Warping
Warp is your terminal app on steroids. The big draw of Warp is that it includes a built-in AI that can be used to help you learn commands or even answer questions about the programming language you’re trying to learn. A really cool feature in Warp is that you can ask questions to figure out what command you need to run.
Also: The First 5 Linux Commands Every New User Should Learn
For example, let’s say you want to list the contents of your root directory in a long list and show hidden files. Instead of having to remember ls -la ~/you can type, show what is in ~/. The addition of natural language makes it easy to learn the commands needed to use Linux. I have Warp is covered by itselfso you can check out the full review and see how awesome this app is.
Warp is a great choice, especially if you like the idea of AI support.
Jack Wallen\ZDNET
3. Kitten
I’m not talking about the PUSA song, but about the Linux terminal application. At first glance, you might think Kitty is just a simple terminal application, but it has some tricks up its sleeve. For example, Kitty includes split panes that let you split the terminal window into multiple panes (vertically or horizontally). To split a pane, press Ctrl+Shift+Enter on your keyboard and the terminal will split into two vertical panes. Press the same key combination again and it will split the focused vertical pane into two horizontal panes.
Also: 10 Linux Shortcuts I Use for Maximum Productivity
Kitty also includes some handy features, such as the ability to edit remote files locally. This is a bit tricky to do, but once you get the hang of it, it’s pretty straightforward. To do this, you’ll need to use Kitty’s kitten Plugin features, including an SSH plugin. Remotely access your machine with the help of ssh kitten as follows:
kitty +kitten ssh user@server
Where user is the username on the remote server and server is the IP address of the remote server. After logging in, issue the following command:
Now, press Ctrl+Shift and click on the file you want to edit. You will be asked whether you want to edit, open or save the file.
It’s a pain but it’s really a fun feature to use.
4. The Terminator
Terminator is another terminal application that can be split horizontally and vertically. You can also assign custom titles to each terminal window, so you never confuse one with the other. This is a great feature when using one terminal for administrative tasks (e.g. on a remote machine) and another for local tasks. The panes can be dragged and dropped in any order.
Terminator also supports custom profiles, color schemes, font configurations, and keyboard shortcuts.
The windows say, “I’ll be back.”
Jack Wallen\ZDNET
5. Eternal
Eterm is a leftover from my Enlightenment days. This terminal window app is pretty basic but it offers background images, transparency, brightness/contrast/gamma controls and more.
One thing to note about Eterm is that it is designed for the Enlightenment desktop, so the actual experience of which features actually work may vary depending on the desktop environment you use.
Also, the menu in the application window will look a bit out of place since it follows the look and feel of Enlightenment. Still, it’s a fun terminal app, even if it’s just for the background image feature.
Eterm holds a special place in my heart.
Jack Wallen\ZDNET
And those are five terminal applications that you’ll probably prefer over the default one on your chosen Linux distribution.