How to remove software from your Mac – and why you should do it regularly
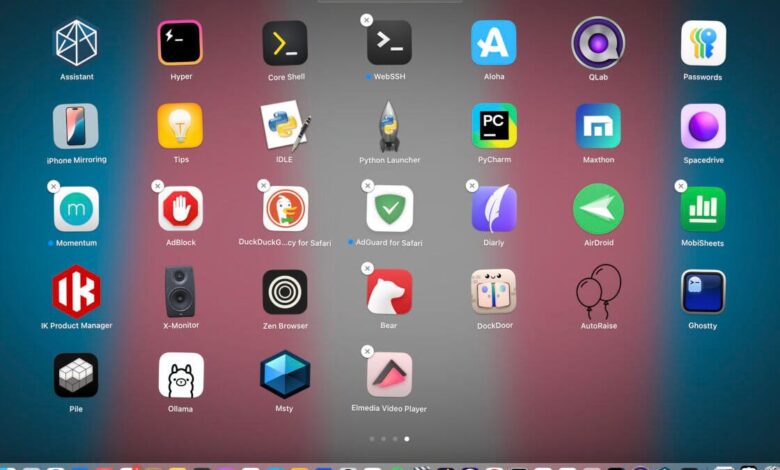

As a tech writer, I often install apps, test them, write about them, and uninstall them. Sure, some such apps are still on my machine, but for the most part, it’s a finished app.
Once I’m done using those apps, I always delete them. Why? First, space. My MacBook Pro has finite internal memory, so I don’t want those unused apps to keep piling up. Then there are permissions. Why can an installed app that you don’t use with various permissions cause problems later?
Also: How to install LLM on MacOS (and why you should)
As the saying goes, it’s better to be safe than sorry. And boy, does that apply to technology?
Luckily, MacOS makes removing software very easy. There are actually two simple ways to do this task, and I’ll show you both.
How to remove software from Launchpad
What you will need: To do this, you will need a MacOS device with an updated operating system. You should make a habit of applying updates as soon as they become available. Do this for new features but more importantly for security.
Click the Launchpad icon on your dock, which looks like a colorful square composed of smaller squares.
Show more
Press and hold the Option key, you’ll see the app icons wiggle and a small X will appear in the top right corner of each launcher. To remove the app in question, click the relevant X. When prompted, click Delete.
Show more
MacOS Launchpad is the easiest way to delete apps.
Jack Wallen/ZDNET
Alternatively, you can locate the app you want to remove in Launchpad and simply drag and drop the icon to the trash on your dock.
Show more
How to remove apps from Finder
You may notice that when using the above methods, some applications cannot be deleted (the small X will not appear in the corner when holding the Option key). When that happens, use this method.
1. Open Finder
Open the Finder app from your dock or Launchpad.
2. Navigate to the Applications folder
You’ll find a section for Apps on the left sidebar. Click on that item and you will see all your installed apps in the main pane.
3. Delete the application
Locate the app you want to remove. Once found, right-click (or two-finger tap) the launcher and then click “Move to Trash.” Some app deletions will require you to authenticate by entering a password or using a fingerprint scanner. Once you authenticate successfully, the app will be moved to the Trash.
For apps that can’t be deleted from within Launchpad, it’s just as easy.
Jack Wallen/ZDNET
4. Empty your trash
Finally, right-click (or tap with two fingers) on the trash icon in the dock and click Empty trash. This application has officially disappeared.
You should regularly empty your trash.
Jack Wallen/ZDNET
Congratulations, you have officially removed the software from your MacOS device.




