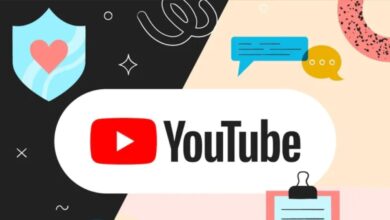I Changed 10 Settings on My Android Smartwatch to Dramatically Improve Battery Life


Google’s Wear OS has had a resurgence over the past few years thanks to watches like the Galaxy Watch, OnePlus Watch 2and the company’s own Pixel Watch line. From attractive design to improved performance and software capabilities, they are some of the best android smartwatch when.
Also: The Best Smartwatches You Can Buy: Tested by Experts
But you know what’s still a challenge for many of these devices? Battery life. OnePlus may have cracked the code to squeeze multi-day battery life out of its Wear OS devices, but the same can’t be said for most wearables on the market. If you own a Wear OS watch, chances are you’ll need to charge it at least once a day, which can be quite inconvenient if you use it a lot in a day.
You might be wondering how to extend your watch’s daily battery life. Luckily, there are a few ways to squeeze more battery life out of your Wear OS device during the day so that your Wear OS device doesn’t run out of juice before dinnertime. Below, we’ll break down the 10 best ways to save battery on your Wear OS watch. They apply to all recent Wear OS models, so you shouldn’t have any trouble using them.
1. Turn off always-on display
One of the biggest culprits for poor battery life on Wear OS watches is the always-on display. For some reason, companies keep saying that this feature only drains battery slightly throughout the day. But that’s not the case. The always-on display can be the difference between your watch making it through the day or running out of juice before you get home in the afternoon. While it’s one of the most convenient features to have on your watch, it’s best to turn it off when you need more juice.
How to: On your watch, swipe down from the top of the screen, then tap the gear icon to access Settings. From there, scroll down to Display, then tap “Always-on Display.” You’ll then have the option to turn it off. Follow the same steps to turn it back on.
2. Switch to a watch face with less complications
Your watch face is a great way to express your style and add utility to make your Wear OS device as useful as possible at a glance. But if you have too many data-dependent complications (we’re talking three to five), your watch will pull in new data in the background and use more power. If you want to cut down on power consumption, you’ll want something simpler with just a few complications.
Also: Google Pixel Watch 2 review: In one important way, it outperforms every other smartwatch
How to: Tap and hold the watch face to open the customization menu. You can then swipe between different preset watch faces and change existing ones you’ve configured to remove things like data-hungry widgets. It’s also a good idea to keep the color scheme a little simpler.
3. Use automatic screen brightness
If your Wear OS watch screen is too dim, you may find yourself having to crank up the brightness a lot to be able to see in bright sunlight. The problem is that if you keep the screen at maximum brightness all the time, you’ll be using more battery than you realize. An easy way to solve this problem is to use auto-brightness. Now your watch will dim when you don’t need it to be as bright.
How to: Swipe down from the top of the screen to access quick settings, then tap the sun icon to see your brightness settings. From there, you’ll have the option to increase or decrease your screen brightness and turn on “Automatic Brightness.” On some watches like the Galaxy Watch 6, you may need to go into the Settings app and go to the Display section to find the toggle to turn on “Adaptive Brightness,” which does the same thing.
4. Remove power-hungry apps
When you install an app on your phone, it usually installs itself on your watch. This approach is a convenient way to ensure that your phone settings are reflected on your watch. But if you don’t use apps on your watch and rely solely on notifications, it’s time to get rid of them. Not only do apps take up a small amount of storage on your Wear OS device, they can also drain your battery when you’re not paying attention.
How to: On your Wear OS watch, access your app list by pressing the power button once. Then, tap the Play Store. From there, swipe down from the top of the screen to find the “My Apps” button. You’ll see a list of all the apps installed on your watch. Find the app you want to remove, tap it, then scroll to the bottom and tap “Uninstall.”
5. Turn off “Hey Google” detection
Having a convenient voice assistant on your wrist is great for getting things done quickly, and it’s even more useful when you can just raise your wrist and start talking. But as you might expect, having “Hey Google” detection enabled can drain your Wear OS watch’s battery pretty quickly, as it’s constantly using the microphone, waiting for those magic words to be uttered. Luckily, you can easily turn this feature off.
How to: Swipe down on your watch screen, then tap the gear icon to access Settings. Then, go to the “Google” section and scroll down to find “Assistant.” Tap that option and you’ll be given the option to turn off “Hey Google” detection.
6. Reduce screen timeout
When you raise your wrist to check your watch, the screen stays on for a while after you’re done. Ideally, you want the screen to dim as soon as your wrist comes down, but if you find your battery draining faster than usual, it could be because the screen is staying on too long. Here’s how to adjust the screen timeout.
Also: I Changed 10 Settings on My Android Phone to Dramatically Improve Battery Life
How to: Swipe down on the screen and tap the gear icon to go to Settings. Then scroll down to Display > Screen Timeout and select 15 seconds or 10 seconds. That way, your screen will turn off much sooner and save battery.
7. Reduce the number of notifications you receive
By default, your Wear OS watch is configured to send every notification you receive on your phone to your wrist. That approach can become overwhelming with the constant buzzing and beeping from social media apps. Notifications can also lead to excessive battery drain. All that buzzing and beeping takes up battery power, and an easy way to fix that is to limit the notifications sent to your watch.
How to: On your watch, go to Settings > Apps & notifications > Notifications and select “Show all” to see a full list of apps that are currently sending notifications. Then, tap the app you want to mute and toggle the switch. You’ll no longer receive notifications from that app on your watch, but they’ll continue to be sent to your phone so you’re not completely cut off.
8. Turn off location and Wi-Fi when you don’t need them
Wear OS watches connect to the internet through your phone, relying on sensors and specs to pull in data and information. When your phone is not within range, your watch will use Wi-Fi and GPS to keep you connected. However, if you tend to keep your phone near you most of the time, there’s no real reason to leave Wi-Fi or location settings on your watch, and turning them off when you’re not using them is a simple way to save some extra battery.
How to: To turn off Wi-Fi, go to Settings > Connections > Wi-Fi and toggle the switch. To turn off location services and GPS, go to Settings > Location and turn off “Use location.” You can follow the same steps to turn on any of these features later.
9. Turn off tilt to wake
This is a last resort option, but a good one nonetheless. In order for your Wear OS watch to show the time when you raise your wrist, it needs to use a series of sensors to detect the movement of your wrist. With heavy or unintentional use throughout the day, this feature can lead to excessive power consumption and drain your battery. If you want to see if changing this setting will save you battery (users have reported no battery savings and increased battery life depending on the watch they own), here’s how to turn it off.
Also: Regretting Buying a Smartwatch? Try These 8 Tips Before Throwing It Away
How to: On your watch, go into the Settings app and scroll down to “Gestures.” From there, you’ll see a toggle to turn off tilt-to-wake. To save even more battery and avoid accidentally waking the device, you can also turn off tap-to-wake, but then you’ll have to rely on pressing the crown to wake the screen.
10. Use power saving mode
Of course, the most obvious thing to do to save your Wear OS battery is to turn on power saving mode. The name will vary depending on the watch you own, but it will do the same thing: turn off some background features, dim the screen, reduce animations, and slow down performance enough to extend battery life. This is a great mode for when you’re in a pinch and need your watch to last the rest of the day, or if you have a long day ahead and need the best battery life possible.
How to: On your watch, go to Settings > Battery to turn on “Battery Saving.” This feature may be called “Power Saving” if you have a Galaxy Watch, but it performs the same functions.