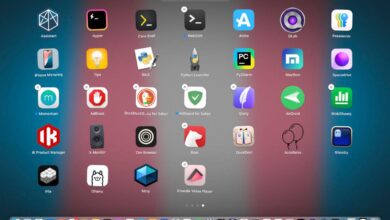Files Not Downloading from Google Drive? Here’s How to Fix It
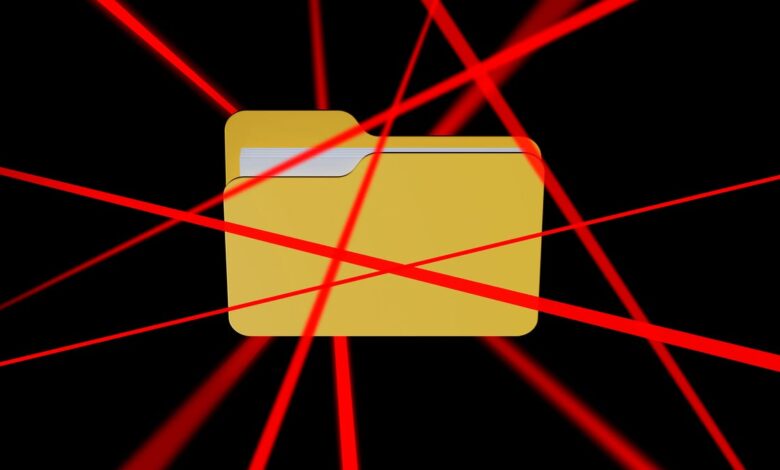

Have you ever downloaded a file from Google Drive, only to be prevented from downloading? Sometimes I will make changes to browser privacy settingsonly to find that it can no longer download the files I need. It’s frustrating because I knew it would happen when I made the change; I just forgot how susceptible Google Drive is to such issues.
Also: How to Download YouTube Videos for Free, Plus Two Other Methods
What’s the problem? Cookies.
How do you fix this? It’s easy. I’ll cover a Chromium-based browser, which is based on Chrome, since Chrome is the most widely used browser in the world.
Also: 5 Ways Arc Browser Makes Browsing Fun Again
If you’re using a non-Chrome based browser, the basic idea applies and you should have no problem translating the fix to your browser of choice.
How to fix Google Drive download issues
What you need: To solve this problem, the only things you need are a valid Google account and a Chromium-based browser (such as Partner, OperaVivaldi, Bowand Edge). And that’s it. Let’s solve this problem.
The first thing you need to do is open your browser of choice. Of course, if you’re reading this, your browser is already open — so you’re already one step ahead of the game.
Click the three-dot menu button in the upper-right corner and select Settings from the resulting menu. If you’re using a browser other than Chrome, the process for accessing the Settings app may be different. For example, opening Arc settings is done from the Arc menu in MacOS.
Access Settings from a Chromium-based browser.
Screenshot by Jack Wallen/ZDNET
Chances are, if you’re suddenly unable to download files from Google Drive, something has changed in your Privacy & Security settings. For me, I had my browser configured to block third-party cookies.
Also: How to Organize Your Google Drive with These 5 Tips
If you’ve already done the same, you can (and should) continue to block those third-party cookies. What you’ll need to do, however, is add an exception for Google Drive.
You should block third-party cookies on your browser, even if it causes problems like this.
Screenshot by Jack Wallen/ZDNET
In Settings > “Privacy & Security,” scroll down until you see “Sites allowed to use third-party cookies” and click Add. In the resulting pop-up, enter drive.google.com in the Sites field, click the Include third-party cookies on this site checkbox, and click Add. Once you’re done, close the Settings tab.
Add exceptions to third-party cookie blocking policy.
Screenshot by Jack Wallen/ZDNET
If you find any other site not working as expected (after you have set your browser to block third-party cookies), add an exception for that address and that site should work normally again.
Also: How to disconnect an app from Google Drive
While this can be annoying, it’s better to block third-party cookies and create exceptions when necessary to better protect your privacy.