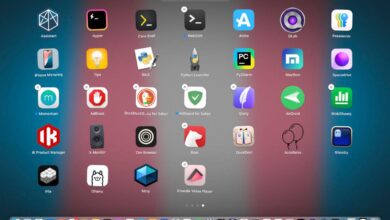Google Brings This Popular Android Feature to Chrome Users, Here’s How It Works
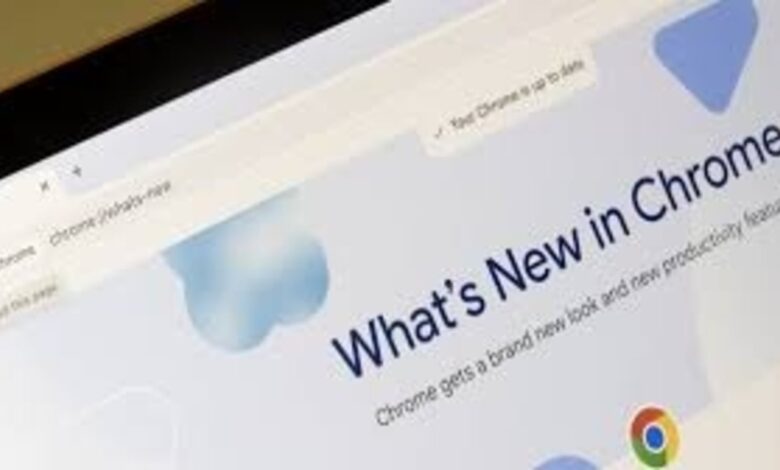
After appearing on Android, Circle to search, officially called “drag to search,” will soon be coming to Chrome on desktop and Chromebooks. Users will be able to spot the new feature next to the noticeable Google Lens icon. Check out all the details here.
How useful is Google’s new feature?
The new update, which has been in development for the past few months, is now available on ChromeOS 127 beta and Chrome beta. What’s more, it’s now listed on the beta’s “What’s New in Chrome” page, indicating that it will be available to all Chrome users soon.
Drag to search with Google Lens in Chrome allows users to search for anything they see on their screen. Users can easily search for images they find while watching videos, streaming, or browsing websites. Users will be able to get answers to their queries in their tabs, and they will be able to search using the information they find in the results.
How to use the new feature?
Users can initiate the drag-to-search option on Chromebooks by clicking the latest Google Lens icon in the address bar next to the bookmark star. While Windows and Mac users don’t have the Google Lens option in the address bar, they can find an overflow menu containing the latest drag-to-search “Google Lens” button and pin it next to the shortcuts on the side panel for use.
After tapping the new icon, users will get a prompt from Google instructing them to select anything to search for using Google Lens. It will appear in the same attractive and polished way as on Android.
When users go to the “pull to search” tab next to the Lens icon, the cursor will turn into a crosshair. Users can double-click to choose the ability to modify the box that appears next. Users can see the results displayed on the Google Lens side panel.
Here are the steps to do it:
- Click the Chrome menu tab.
- Click search using Google Lens option.
- Select any element on the page by clicking and dragging anywhere.
- Type in the search box available in the side panel to refresh the answer.
- Pin option is available on the sidebar to move the icon to the toolbar for quicker access.