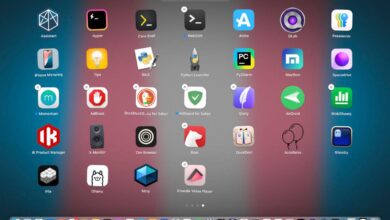How to Create IFTTT Automations on Android — and Why You Should


Android very good at helping you get through your day to day work without having to do everything manually. You can use Google Assistant or Gemini to set alarms, message people, create calendar events, and more.
But what if you need more automation for your Android device? Maybe you want to design custom automations for specific tasks or connect your phone to various services or smart devices for even more capabilities.
Also: How to Factory Reset Your Android Phone Without Unlocking It
If that sounds like you, then let me introduce you to an app called IFTTT. With this app, you can create automated functions for things like silencing your phone when you go to bed, updating your wallpaper with a NASA photo, creating a shared shopping list, sending notifications when your device battery is low, or anything else you need help with.
IFTTT works by creating automations that depend on if this Later that thing statements. For example, if it is 10pm Later mute my phone. Newer versions of IFTTT also allow you to use artificial intelligence (AI) and create a new automation by entering a reminder. So instead of having to set up if this Later that thing building blocks, you open the AI section and write down the prompt or press the microphone button and speak.
Also: This alternative Android camera app is much better than the one you are using
Either way, you can easily create new automations for specific tasks. And there’s no limit to what you can automate. With some creativity, you can use IFTTT to do some pretty cool things.
IFTTT is installed from Google Play Store and is free to use. The free version allows two applets, self-made or published apps, unlimited app runs, free mobile app access, and code-free integration. There is a Pro version ($35/year) that gives you 20 applets and faster app speeds, and a Pro+ version ($150/year) that gives you unlimited apps. You can compare the different plans in IFTTT Price Matrix.
Let me show you how to create your first automation using IFTTT.
How to Create Your First IFTTT Automation
What you need: To follow along, you’ll need an Android device with IFTTT installed. You’ll also need to create an IFTTT account (you can use your google account for this step). Don’t worry, though, you don’t need a credit card (unless you decide to upgrade to the Pro or Pro+ plan). Let’s get started.
Let’s say you have IFTTT installed (tap Install in the Google Play Store).
Also: 5 Quick Tips to Boost Your Android Phone Security Today
Once you’ve done that, open the IFTTT app, go through the welcome page, and sign in with the account of your choice (Google, Apple, email, etc.).
At the bottom of the IFTTT window, tap the Create button in the middle.
The possibilities of IFTTT are endless.
Screenshot by Jack Wallen/ZDNET
In the Classic tab, tap the Add button associated with If this block.
You can also go to the AI section and create automations from prompts.
Screenshot by Jack Wallen/ZDNET
Scroll through the listed services until you find the one that can be used for If this block. For example, you might want to create a function that automatically sends a text message to someone saying you’ve arrived home.
Also: 7 Android Accessibility Features That Can Make Your Life Easier
For that request, tap Location services. After tapping the service, you’ll be prompted to specify what triggers the action. For Location services, you can choose from:
- You enter an area
- You exit an area
- You enter or exit an area
You can also suggest a new trigger for the block. Tap “You enter a zone,” select the zone to use, and tap Continue.
You will find many activation services.
Screenshot by Jack Wallen/ZDNET
Next, tap the Add Link with Then That button. The list of services will reappear. Tap Gmail, then tap “Send Email.” In the resulting window, add the recipient’s address, customize the subject and body (if needed), and tap Continue.
You can send a message to someone in your contacts or to yourself.
Screenshot by Jack Wallen/ZDNET
Now you will see both If this And Afterward That thing The block is ready. Click Continue and then click Finish.
If you pay for the Pro or Pro+ plan, you can add more options.
Screenshot by Jack Wallen/ZDNET
Your first IFTTT automation is now complete and will automatically run as soon as you If this is activated.
Also: How to Send RCS Messages from Your iPhone to Your Android Friends
And that’s how you use IFTTT. I’ll warn you about one thing about this app, though — it’s such a great tool that you can become dependent on it. In fact, after a while, you might wonder why Google doesn’t just integrate it directly into Android.
Yes, that’s good.