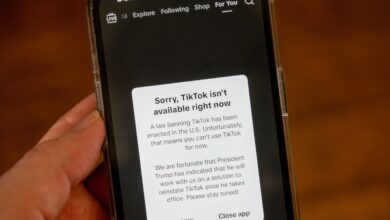I Improved My iPhone’s Battery Life by Changing These 10 Settings


With the way we use it Iphone These days, it’s hard to get through a full day on a single charge. Just a few FaceTime calls, a few text messages, and opening Maps a few times can drain your battery by 25%.
If you’ve experienced this, you’re not alone. These phones can be very power hungry (especially Small version) and this is made worse by the fact that there are so many different apps and settings competing for battery life, many of which you may not even use.
Luckily, there are a number of settings you can tweak to maximize your iPhone’s battery life, and that doesn’t mean losing out on your favorite features. Whether you’re running the latest version iPhone 15 Pro Maxor a version from a few years ago, you have a lot of options. Here are the 10 best ways to improve your iPhone’s battery life.
1. Turn off always-on display
One of the biggest battery drains on the iPhone Pro line is the always-on display. Apple finally added the feature after years of resisting it, and while the company says it only uses about 1% per hour, it still drains nearly a quarter of your battery every day when you’re not using your phone.
How to: Go to Settings > Display & Brightness > Always On Display on your iPhone and turn the toggle to off. You’ll thank me later.
2. Turn off haptic feedback when typing
This is one of those features. Android Phone has been around for years and only recently made its way to the iPhone. However, the constant buzzing every time you press a key is a huge battery drain, especially if you’re like me and type all the time.
Also: I upgrade my iPhone every year, but the iPhone 16 has me worried — here’s why
How to: Go to Settings > Sounds & Haptics > Keyboard Feedback on your iPhone and toggle the switch labeled “Haptics” to off. You can also turn off keyboard sounds, which can save a bit of battery life if you have your iPhone’s ringer on.
3. Turn off “Hey Siri” detection
If you don’t use Siri often, chances are you don’t need your iPhone to be constantly listening for the “Hey Siri” command. After all, you can just press and hold the side button on any modern iPhone to activate the assistant, freeing up battery power for detecting voice commands.
How to: Go to Settings > Siri & Search on your iPhone and tap “Listening.” From there, select “Off” and you won’t be able to use any shortcuts to activate Siri.
4. Reduce the number of notifications you receive
When you get a notification on your iPhone, a million things happen at once. Your screen lights up, it makes a sound, it vibrates (if you have it turned on), there’s an animation involved — that’s it. much. And if you have a lot of apps installed on your phone, chances are you get a lot of notifications every day, which can lead to excessive battery drain without you even realizing it. It’s best to turn off some unnecessary actions not only for battery life, but also to avoid having to check your phone every few minutes.
Also: 5 Fun Things to Try in Apple’s iOS 18 Public Beta
How to: Go to the Settings app and scroll down to find the app you want to disable notifications for. Tap on it, then tap “Notifications.” There’s a main toggle at the top of the UI that lets you turn off notifications completely, and there are a few options below that to adjust how those notifications are delivered, whether they’re background notifications or just banners while you’re using your phone. For the best battery life, just completely disable any notifications you don’t need.
5. Turn off nearby AirDrop sharing
There’s a neat feature in iOS 17 that lets you hold two iPhones, Apple Watches, or either device close together to instantly share contact information, files, and more with someone else. It’s great to use from time to time, but having it enabled can drain your battery as it’s constantly searching for other Apple devices to interact with. The battery drain isn’t really that noticeable here, but it can be noticeable if you’re in a public place with a lot of other phones around.
How to: Go to Settings > General > AirDrop and turn off “Connect devices together.” This won’t disable AirDrop completely, just disable nearby sharing.
6. Don’t use Live Actions
Introduced with the iPhone 14 Pro line and Dynamic Island, Live Activities can display real-time information from multiple apps so you don’t have to keep an app in full screen mode. This is great for tracking sports scores, Uber ETAs, Instagram upload progress, and more. However, as you can imagine, Live Activities can drain your battery quickly over time. If you want to get the most battery life possible, it’s best to turn this feature off.
Also: The Best iOS 18 Features That Will Make Updating Your iPhone Worth It
How to: Go to the Settings app and find the apps that work with Live Activity. Tap them, then turn off “Live Activity” from the list of options. You can also go to Settings > Face ID & Passcode and turn off “Live Activity” so they don’t appear on your lock screen.
7. Check out the widgets on your lock screen
Speaking of lock screens, Apple recently allowed users to add widgets to the lock screen in iOS to add some customization and information at a glance. I admit, I’m a big fan of lock screen widgets, but not when they drain my battery. I’ve seen weather apps, Todoist, and a few other apps drain my battery over time simply because they constantly update their information on a screen I only look at occasionally.
How to: Wake your iPhone and press and hold on the lock screen to enter customization mode. Then tap “Customize” and select Lock Screen. From there, you can remove any widgets that you think are draining your battery in the background. Anything that constantly retrieves data is usually fine to remove, while other things like your calendar or fitness tracker may only drain a small portion of your battery over time.
8. Reduce your refresh rate
If you own a newer iPhone Pro, you may have noticed how silky smooth the screen is. That’s because Apple has included a 120Hz refresh rate on the Pro phones, which makes everything from animations to scrolling feel more responsive. However, it does use more power than the regular 60Hz refresh rate, so if you want more battery life throughout the day, it’s best to turn the refresh rate down.
How to: Go to Settings > Accessibility > Motion and turn on “Limit frame rate”. This will slow down the screen to 60Hz.
9. Turn off Background App Refresh
Most apps rely on pulling data from the internet to function, and they have to refresh in the background to be ready to show you that information when you tap on them. If an app is malfunctioning, this can have serious consequences for your iPhone’s battery life — it could be draining your battery while sitting on your desk and you don’t even know it. If you suspect one or more of your apps are draining your battery in the background, you should definitely turn off Background App Refresh.
Also: How to Customize Your iPhone’s New Control Center with iOS 18
How to: Go to Settings > General > Background App Refresh on your iPhone. From there, you can tap on “Background App Refresh” and turn it off completely, or stay on the home screen and turn it off app by app, which is more useful if you know which specific apps are draining your battery.
10. Use Optimized Charging
One of the easiest ways to preserve your iPhone’s battery life over time is to use Optimized Charging. This is a feature built into every iPhone that dynamically adjusts charging speeds based on your location and whether your iPhone is plugged in for extended periods of time. For example, when you go to bed and plug your phone in, it will charge to 80% before slowing down, then trickle power through your phone to reach 100% when you wake up. This is a much safer alternative to forcing your battery to charge at its maximum speed all the time.
How to: Go to Settings > Battery > Battery Health & Charging and make sure it’s turned on (it’s on by default on every iPhone). If you own an iPhone 15 or later, you’ll also have the option to limit the charge level to 80% to protect battery health even longer.
Bonus: Use Power Saver Mode
I didn’t include Low Power Mode in the main list because, well, it seems a bit obvious when someone asks how to save battery on their iPhone. However, I would be remiss if I didn’t mention it because, yes, it definitely saves battery, as it disables a bunch of battery-draining features at once, like background app refresh, fast screen refresh rates, fancy animations, etc.
How to: Swipe down from the top-right corner to access Control Center on your iPhone, then tap the battery icon. The battery status indicator will turn yellow and you’ll enter Low Power Mode. To turn it off, repeat the same process.