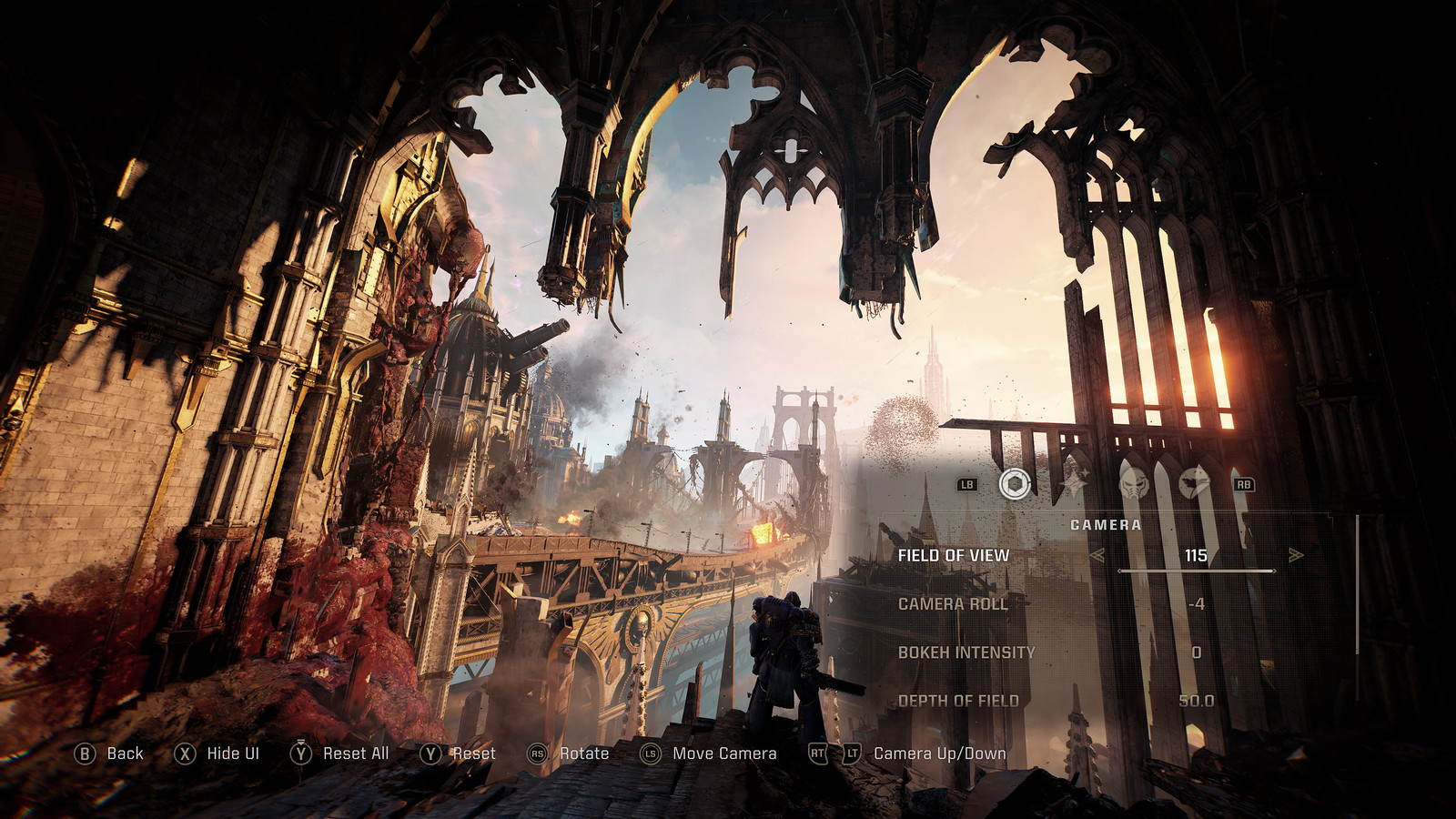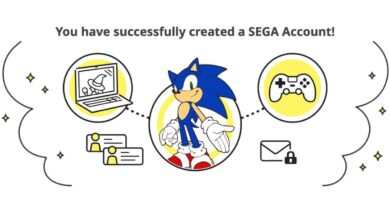Space Marine 2 Photo Mode Details – PlayStation.Blog

Warhammer 40,000: Space Marine 2 on PlayStation 5 is a stunning game, filled with jaw-dropping action sequences, breathtaking environments, and intense battles that are perfect for capturing stunning screenshots. With the Swarm Engine taking full advantage of the PlayStation 5 hardware, pushing it to its limits to render hundreds of enemies and rich landscapes at once, you’ll experience what it means to be a soldier in the galactic war of Warhammer 40,000 like never before.
Capture yourself tearing apart Tyranids as towering structures crumble in the background. Fight alongside the fearless Imperial Guard as they defend the Recidious solar system. The Warhammer universe has never looked so rich. Whether you want to capture a perfectly executed move or show off the intricate details of your armor, Photo Mode lets you do it.
In this guide, we’ll walk you through everything you need to know to become a master photographer in the dark landscape of the distant future. Warhammer 40,000: Space Marine 2’s PlayStation 5 photography mode is more than just a tool—it’s your canvas for creating epic, impressive, and inspiring images. Begin your journey to becoming a Warhammer photographer!
Getting Started with Photo Mode
You can enter Photo Mode directly from the pause screen during any single-player session. All you have to do is press the Square button and the game will automatically pause, giving you all the time you need to frame the perfect shot. Remember that Photo Mode is not accessible during CGI or pre-calculated cutscenes, ensuring you don’t miss any important story moments.
Photo mode provides an intuitive set of tools to help you capture the perfect shot, starting with customizing your Space Marines (and teammates) to set them up right before taking the shot:
- Show character: Honoring Lieutenant Titus’s sheer strength and determination can sometimes require him to be the only subject in your screenshots, so you can choose to show or hide his AI teammates using the Show Character function. The same is true for Titus himself, if you want to capture his battle brothers Chairon and/or Gadriel.
- Helmet vision: Some of you Space Marines like to feel the last breath of your enemies on your skin during combat while others prefer the more secure and fierce look of the Primaris Marine helmet. Choose whether or not to equip it during your shots with the Helmet Visibility feature.
- Facial Expression: Add a little personality to all the Space Marines in your scenes with custom facial expressions. Along with the Default, the standard Helmet and a range of intense emotions like angry stares, satisfied smiles and more are available for you to play with.
Camera control
Mastering your camera is the key to creating stunning images:
- Free camera movement: Move the camera freely in all axes, but note that the camera cannot move more than 10 meters away from your character or through walls.
- Circuit: Rotate the camera to find the perfect angle.
- Vertical movement: Adjust the camera height to get the best viewing angle.
- Camera Roll: Rotate the camera from -90 to +90 degrees around your character.
- Hide user interface: Temporarily hide the Photo Mode interface for a clear view.
If you want to undo all the changes and adjustments you’ve made since entering Photo Mode, you can hit Reset Changes to go back to the original frame. Once everything is to your liking, all you have to do to take a photo is hit the Share button and save it using the PlayStation 5 interface you’re already familiar with.
Adjust the lens
To achieve the cinematic effect you desire, Photo Mode includes several lens options:
- Field of View (FOV): Adjust the FOV from 50 to 115 degrees. The default in-game setting is 73.7, but you can experiment with the full range to dramatically change the feel of your shot.
- Depth of field (DOF): Controls the distance between the nearest and farthest objects in focus, from 0.3 to 50.0 (default is 5.0). This setting is important for creating dreamy, blurred backgrounds.
- Focus distance: Set the distance at which objects are sharply focused. Range from 0.3 to 25.0, with the default set at 3.0.
- Opacity: Controls the blur intensity for out-of-focus objects, from 0% to 100%, with a default setting of 15%.
Visual effects
Fine-tune the mood and style of your screenshots with a variety of effects. For those new to Virtual Photography, there are a few important subtleties we want to explain so you can get the most out of Warhammer 40,000: Space Marine 2’s Photo Mode.
Brightness controls the overall brightness of the image, meaning all the colors are affected at once when you lighten or darken your photo. Exposure, on the other hand, only affects the amount of light hitting your subject, preserving the true tones of the colors. Contrast allows you to increase or decrease the sharpness of the colors in your shot, with a clear distinction between bright tones and dark tones that are either very dark or very light. Adjusting the Saturation setting of your screenshot allows you to take a different approach. Like Exposure, you preserve the true nature of the colors and can play with their intensity, but an easy way to think about it is this: the more saturation you have, the less gray your colors will be and the more intense they will look. The less you have, the more dull and gray versions of themselves your colors will look.
You can also play with Bloom to blend the colors at the edges of your characters and decorations to get a blur effect that affects the entire photo, making it different from the depth of field that really controls where you decide to put your main focus and how deep you want it. Think of Bloom as how oily you want your camera lens to be. Finish this section with the Tint, Vignette, and Film Grain settings. The first setting will allow you to shift all the colors in the photo at once while keeping their relative positions on the color spectrum. Your screenshot may look very different in terms of color, but all the details will be preserved. The second setting only allows you to add a dark tone at the edges of the photo, which will gradually fade in as you increase it. This is a great way to focus people’s attention on the center of your frame while hiding some of the less interesting details at the edges. Finally, the last setting allows you to add a realistic grain effect that you may know very well if you have ever watched old motion pictures shot on film.
Filters and coatings
In addition to lens settings, PlayStation 5 Photo Mode also comes with a set of preset filters and customizable overlays:
- Filter: Choose from Default, Monochrome, Sepia, Cool or Warm filters to change the overall tone of your image.
- Frame: Choose from a variety of frames like Letterbox, Bloody or Toxic to add a dramatic border to your photos.
- Logo: Proudly display the Warhammer 40,000: Space Marine 2 or Saber Interactive logo.
Save your presets
Once you’ve found the perfect combination of settings, don’t worry about losing them. Photo Mode automatically saves your adjustments within the same game session, so you can exit and re-enter without losing your work.
When your screenshot is ready
Share your 41st Millennium screenshots with your PlayStation friends or show off your undying bravery to the world by sharing your most gruesome and bloody executions with the Share button on the DualSense controller. You can even post your creations directly to your social media accounts for the entire Space Marine 2 community to see! When you get back to the action, enjoy stunning 4K resolution at a locked 30fps with Space Marine 2’s Quality Mode or opt for a smooth 60fps with our Performance Mode. This combination of visual fidelity and smooth performance not only enhances the gameplay experience, but also enhances the potential of Photo Mode, as you can switch between the two modes to increase the level of detail and overall quality.
We look forward to seeing what creations you come up with, Astartes.
For the Emperor!
Warhammer 40,000: Space Marine 2 launches on PlayStation 5 on September 9. Pre-order the Gold or Ultra edition to play up to four days early and receive new items after launch by purchasing the game’s Season Pass.