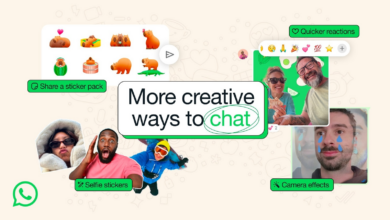Super Productivity is the ultimate task manager for your time management goals
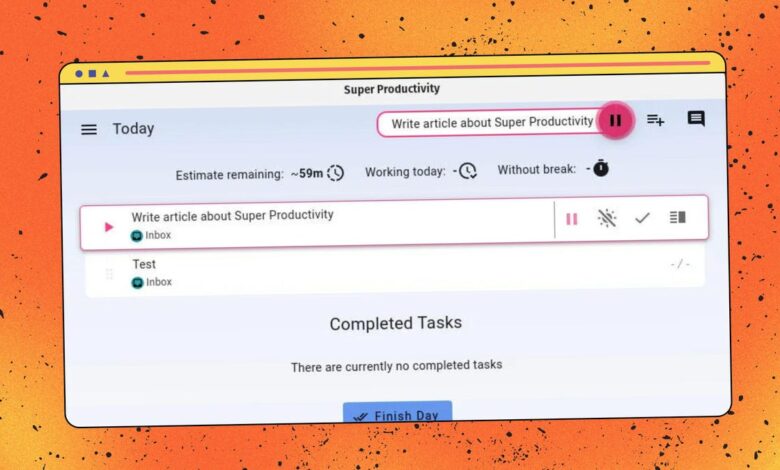

Task managers and to-do lists are a great way to help you stay organized. I’ve been using various tools to keep track of what I need to get done over the long term, and they’ve really made a difference.
However, not all to-do lists and task managers are created equal. Some task managers offer little more than bulleted or numbered lists to keep track of your tasks, while others offer so many features that they quickly become should be overloaded.
Also: 5 Android to-do list apps I recommend to stay on track
And then there’s the sweet spot, where there’s the ideal combination of features and simplicity. A task manager exists in that area Super productivity.
Super productivity is for people who really need productivity. This task manager has to-do lists, time tracking, insights, timesheets, work summaries, integration with services like Jira, Gitlb, GitHub, Open Project, etc; CalDAV integration; focus mode; break reminders; note; bookmarks; attachments and more.
Super Productivity is also open source, which means you can download, view, and even edit application source code.
Super Productivity is free and available for Linux, MacOS, Windows, Android and iOS. Installing Super Productivity is quite simple on all platforms. For example, you can install an application on Linux using Snap as follows:
super productive sudo snap install
Installation on Windows, MacOS, Android, and iOS is just a matter of opening the respective app store, searching for Super Productivity, and installing.
How to use Super Productivity
Once you open the Super Productivity app, you’ll have a pretty good idea of how easy it is to use. In the main window, click + to add a new task. A pop-up will appear where you enter the details of the task.
The Super Productivity main window shows how user-friendly the app is.
Jack Wallen/ZDNET
You can simply add the name of the task and press Enter on your keyboard, or add a time estimate for the task. Let’s say I want to add this writing task and I predict it will take me 60 minutes to do it. To do that, I can type:
Write an article about Super Productivity 60m
The task import pop-up simplifies adding tasks with easy-to-remember commands.
Jack Wallen/ZDNET
Press Enter and the task will be created and will include an estimated time.
I created two test tasks to illustrate how Super Productivity works.
Jack Wallen/ZDNET
Let’s say you’re about to do that task. Hover your cursor over the task and you’ll see the start button (arrow pointing right). Click the start button and Super Productivity will start tracking the time you spend on the task. When you finish that session, hover your pointer over the task and press the pause button.
You can also delete a task from Today, mark a task as completed, show/hide additional information.
If you select that task, you’ll see a list of information related to the time spent on that task. Every time you press the button to start that task, Super Productivity tracks the time taken. This helps you see how much time it took you to complete the task in total.
At the end of the day, you can tap End Date and you’ll see how much time you spent working, how many tasks were completed, time spent on tasks, and time spent on breaks .
You can also add tasks to projects and add tags. For example, let’s say my project is ZDNET and I want to add tag software. When creating that task, I can type:
Write an article about Super Productivity +ZDNET #software 60m
You will be asked to verify whether you want to create a new card. If you notice the task doesn’t create a project, you’ll need to create the project manually. To do that, expand the left sidebar, hover over projects, click +, name the project, change color (optional), add icon (optional), enable project backlog (optional) and click Save.
If you’re sure you’ll use the projects feature, make sure to add those projects before adding tasks.
Jack Wallen/ZDNET
Now, when you create a task related to a project, you’ll see the project name in the task list.
There are other features you might find useful, and they’re all pretty simple. It’s important to start with an app that makes task and time management quite easy.
If you’re looking for an app to help you get work done and be productive, Super Productivity is hard to beat. Give it a try and see if it helps you stay on target.