What to do if you forget your Android PIN, pattern or password?
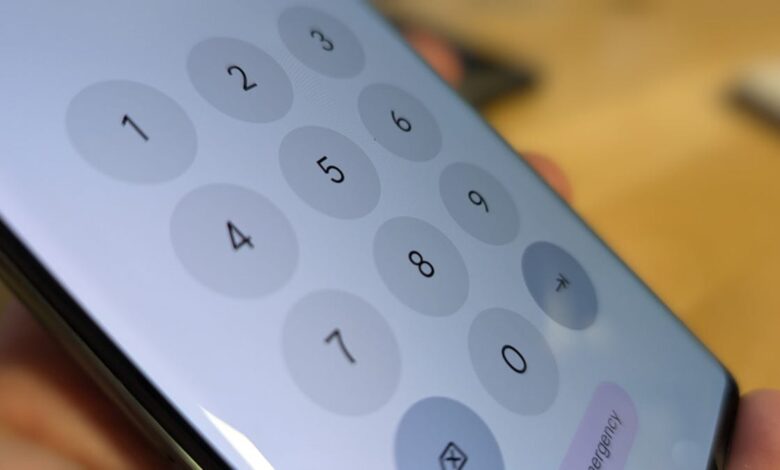

Recently, I set up a new android phone for review. The process went exactly as expected and I had a phone set up with the unlock PIN that I normally use for review phones. After the update the phone asked for the PIN to unlock, but no matter how many times I entered the PIN it would not unlock.
Something was wrong, but I had to go to my phone to check. Luckily, I had been through this alley before and knew what to do.
Also: How to Enable Private DNS Mode on Android (and Why You Should)
Unfortunately, my only solution is to factory reset the phone, which means I have to set it up again. That’s not too big of a deal, since I haven’t had a chance to do much with the device. If the phone had been used for months, the problem could have been more serious.
Factory resetting your Android device isn’t too difficult. This is especially true if you use password manager for all your accounts. Using that method means you don’t have to worry about remembering all that login information, and the app can autofill your username and password.
The process was successful and I set up my phone and reviewed it. But how did I do this reset? And what can you do to avoid having to go through this process?
Also: How to Use Android Lockdown Mode (and Why)
The answer is ‘not much’. Android used to have a process where you could enter your PIN or password incorrectly multiple times and then it would send a recovery email to the associated account. However, Google has removed that process.
Now, your only solution if you forget your PIN/Pattern/Password is to factory reset. But what to do if you are unable to unlock your phone to access the factory reset option in Settings?
Don’t panic because I will show you.
How to Factory Reset Your Phone Without Unlocking It
If biometrics aren’t working because you had to restart your phone after an update or it crashed and your PIN/Pattern/Password isn’t working, here’s what you need to do. Keep in mind that the technique will vary from phone to phone, but the process will be the same across manufacturers.
Hold the power button for a few seconds until you are prompted with Restart, Shutdown, and Emergency options. Make sure to tap the Shutdown option.
Press and hold the Power button and the Volume Up or Volume Down button (this option will vary depending on your phone manufacturer). For example: Pixel device require the Power and Volume Down buttons. On Samsung Galaxy PhonesIt’s the Power/Volume Up combination that works.
When the menu appears, use the Volume Up/Down button to highlight Recovery Mode. Use the Power button to select the option.
In the next menu, use the Volume Up/Down buttons to select Wipe Data/Factory Reset and press the Power button to select. You will then be prompted to OK to wipe. Use the Volume Up/Down buttons to select Yes and then press the Power button to select.
Also: How to Change Your IP Address Using a VPN
Your phone will now restart and perform a factory reset. It will take a while to complete, but once it’s done, you can set up your phone again using your Google account.
The good news is that your phone will probably perform much better than before you were locked out since the system and app caches have been cleared.




