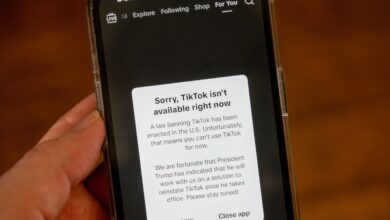Windows 11 not running smoothly? 4 things I always check first


Windows 11 has been around for a few years, and if you’re an early adopter like me, chances are your computer has slowed down significantly since then. There are a number of reasons why your device’s performance may degrade.
It could be the result of too many apps taking up resources, unoptimized settings, or even a virus infecting the hardware. The easiest thing you can do in the short term is to restart your computer. A simple reboot will restore the RAM and reestablish the connection.
Also: The ultimate Windows 11 upgrade guide: Everything you need to know
But to enjoy improved performance over the long term, you’ll need to change the way your computer works. The advice I’m about to give you is all about the things you can do right now to enhance your Windows 11 experience. And you won’t need to go into your device’s BIOS or download some random app from an unverified source; These changes can be made right from the system menu.
1. Download the latest update
This is obvious, but it’s important to note that keeping Windows 11 patches up to date is very important. Patches often introduce performance improvements, bug fixes, security patches, and new features that contribute to a smoother experience. Normally, the operating system automatically installs patches when they arrive from Microsoft, although you can check for updates manually.
Also: Get this awesome Windows 11 Pro mini PC for $198 on Amazon
To do this, go to the Windows Update section in Windows 11 Settings, then click the Check for updates button in the right corner. Any pending patches will be installed. For drivers, stay on the same page, select Advanced options, then go to Update options. This is where you will find the missing drivers. As you can see in the picture, I’m missing the recent Bluetooth patch.
Conversely, the patches themselves may contain errors. If you experience performance interruptions after installing the patch, go to the bottom of Update HIstory in the Windows Update section. Select Uninstall updates, where you can remove the glitchy software
2. Turn off the application on startup
Some applications are so eager to start that they open automatically when you turn on your computer. The problem is that having too many applications running in the background will slow down your device significantly. To stop a program from launching on startup, you first need to open the Task Manager tool and click on the Startup Applications icon – it looks like a car speedometer.
Also: Revolving door of Windows 11 24H2 errors: 10 reasons to avoid this update for now
Here, you will see all the applications that are activated on startup. Right-click an item and click Disable. Do not worry; This will not completely disable the software or service. It just prevents them from opening on startup. If you want the app to behave the same as before, right-click the app again and select Enable.
I strongly recommend that you pause OneDrive syncing. Microsoft even admitted it support page that this feature may slow down your PC.
3. Disable unused features
Windows 11 has a lot of features, so chances are you’re not using them all. Unused features limit the amount of resources your computer can allocate to more active programs.
It’s up to you what you want to disable. Some users may find certain features or tools more useful than others. My examples are just suggestions, although I recommend turning the latter feature off to see an immediate performance boost.
Also: If your Windows 10 PC cannot be upgraded, you have 5 options before time runs out
Turning off notifications is a good start. To do this, go to the System section of the Windows 11 Settings menu and click Notifications. Toggle the switch on the following page to turn them off. Next, go to Personalization, then Colors. Turn off the Transparency Effect to remove the blurry visual effect on Windows 11. Finally, go to Device Usage in the Personalization section and turn on the switch found there. Doing so will prevent ads, tips, and suggestions from Microsoft.
4. Remove malware
Malware can cause all sorts of problems, not just slowing down hardware, so I highly recommend downloading an antivirus program to clean up your machine and protect it from attacks. work in the future. Windows 11 comes pre-installed with Windows Security, which is fine for most situations but isn’t the most robust.
Also: The best antivirus software and apps you can buy
It’s not the best way to protect against phishing attempts, nor is it the most intuitive software (I still don’t know how to schedule a virus scan — and that’s assuming it even can do that).
There are many great options, but in our opinion, the best one is Bitdefender Total Security. Not only can it detect and block malware, rootkits, and ransomware, but it can also prevent phishing attacks and invasive third-party data tracking. It even comes with a built-in VPN. You will need to pay an annual subscription to take full advantage of Bitdefender’s potential. If you want one Good free optionAVG Antivirus is the best choice for you.