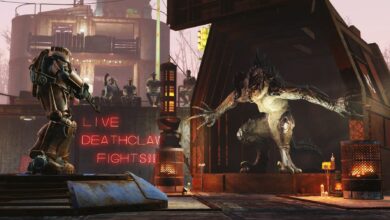How to send and receive iMessages on Windows


As an iPhone owner, I use Apple’s iMessage to send and receive messages on my phone. But if I sit in front of my PC, it’s often easier to write and respond to texts using the keyboard, mouse, and screen. For that reason, I turned to some tools that help me work with Apple iMessages in Windows.
Integrated into Windows, by Microsoft Phone linking application allows you to view recent messages, create new messages, and reply to existing messages. Every message you send and receive automatically syncs between your PC and iPhone, so you can start an ongoing conversation on either device.
Also: How to link your Android phone to your Windows 11 PC
Another application named Intel Unison will do the same tricks and even lets you add emojis and pasted items from the Windows clipboard. According to Intel, Unison only works on Evo-enabled laptops running on 13th generation processors or later. The specify Evo means that the PC has passed Intel’s strict requirements, and such machines must have a label identifying the PC as meeting these specifications.
However, many people report that they can install Unison on older, non-Evo computers. I use Unison on a non-Evo 11th Gen Intel laptop without any problems, so you’ll want to try this on your PC even if it’s an older model.
There’s just one catch: Neither app supports Windows 10. Phone Link and Intel Unison both require Windows 11. But if you run the latest version of Windows, here’s how to use these tools with text. your version.
How to send and receive iMessages in Windows
Use Microsoft Phone Link
Before you can Link Phones, you’ll have to manage some items on your phone and PC.
Your iPhone must have iOS 14 or later. To confirm this, go to Settings, select General and tap Software Update. You will be notified that iOS is up to date or prompted to install the latest update. Next, go to Settings, select Bluetooth, and confirm that Bluetooth is turned on.
Microsoft added iPhone support for Phone Link in Windows 11 in early 2023. To make sure your operating system is up to date, go to Settings, select Windows Update, and click the button to check for updates. Allows downloading and installation of the latest updates
Next, confirm that you are running the latest version of Phone Link. To do this, open the Microsoft Store app from the Start menu and click the Library icon. Click the Get Update button and allow all your installed apps to update, including Phone Link if needed
Finally, make sure Bluetooth is enabled on your Windows 11 PC. Go to Settings, select Bluetooth & devices, then turn on the Bluetooth switch if it’s turned off.
Click the Start button, go to All apps, and select Phone Link from the list. The first screen will prompt you to select your device. Click the button for iPhone.
The QR code appears in the Phone Link app. Launch the camera on your iPhone and scan the code. On your iPhone, tap the link at the bottom of the camera screen to pair your devices. If you can’t scan the code for any reason, click the link to continue manually without the QR code and follow those steps.
At your device pairing screen, tap Link to Windows to download and install the Link to Windows app. After installing the app, tap Open to launch the app. Tap Scan QR code and scan the code displayed in the Phone Link app on your PC. Next, tap Continue to begin pairing your phone and PC.
You’ll see a pairing prompt on both your iPhone and your Windows 11 computer. Select the Pair button on both devices and wait for both to pair.
The screen on your phone will ask if you want your PC to receive notifications from your iPhone. Click Allow to agree to this. Go to the Bluetooth settings screen on your phone, tap the Info icon for your computer, and turn on the Show Notifications, Sync Contacts, and Share System Notifications switches. Doing so will allow you to fully access and use applications and data from your phone on your PC, including messages.
The Phone Link welcome screen appears on your PC and asks if you want to open the app each time you sign in to Windows. If so, check this box.
To access your iPhone text messages in Phone Links, tap the Messages heading at the top. You’ll see any recent messages sent to you since Phone Link went live. If so, enter a reply to the message and send it. You can then continue the conversation back and forth from your iPhone or PC and the two will sync with each other.
You can also start a new chat. To do this, select one of your displayed contacts, then compose and send your text. To chat with someone, click the New message icon and enter the recipient’s name or phone number. Compose and send your message.
Use Intel Unison
1. Install Intel Unison
To use Intel Unison, download and install the application from Microsoft Store.
Launch the application and click the Accept & Continue button. You are asked how you want to use Unison. In the Empower your PC section, click the Add your phone button.
2. Pair your phone and computer
You are then asked to pair your phone and PC. Scan the QR code with your phone and tap the link to download and install the Unison mobile app from Apple’s App Store.
Open the Unison app on your iPhone. Click the “Accept and continue” button. Decide if you want to share crash data and statistics with Intel. Tap “Let’s go” on the next screen.
You are then asked to grant the app access to your contacts, photo library, devices on your local network, and Bluetooth. At a minimum, you need to allow access to your contacts if you want to send and receive iMessages.
On the next screen on your phone, tap the “Scan QR code” button. Scan the code in the Unison screen on your PC. Confirm the text string that appears on the screen. Your phone and PC will notify you that the pairing was successful. Tap Get Started in the iPhone app.
3. Launch the Windows Unison application
At the “Let’s Get Started” screen in the Windows Unison app, click the Send message icon.
4. Go to the Messages screen
At the Messages screen, click the “Compose new message” icon. Select a recipient from your contact list, or enter the name, email address, or phone number of someone who’s not in your contact list.
5. Send a message
Compose and send your message. Wait for the other person to respond. You can then continue the conversation back and forth in the Windows Unison app or in iMessages on iPhone as texts are synced between the two apps.
6. Receive messages
Any messages sent to your iPhone will also appear in the Unison app. Again, you can continue the conversation back and forth on your phone or on your PC.